Inviato da talksina il
Math melodies: la matematica per tutti.
Questo è lo slogan di un ambizioso progetto portato avanti dal gruppo di everyware technologies, con l'obiettivo di insegnare, sfruttando l'iPad, la matematica ai bambini della prima, seconda, e terza elementare.
"usare iPad come un foglio di carta", forse il titolo può apparire banale ma è quello che mi sento di utilizzare in questa recensione e che renda meglio l'idea della situazione che un bambino non vedente si troverà ad affrontare con quest'applicazione in mano: sarà infatti finalmente possibile svolgere operazioni in colonna ed esercizi aritmetici consistenti in tabelle di dati, grazie al feedback vocale e posizionale: poniamo il caso di avere in mano un foglio di carta con un'operazione in colonna scritta in alfabeto Braille. Noi avremo il feedback tattile dei puntini, per poter studiare la posizione in cui si trovano le centinaia, le decine, le unità, i segni dell'operazione e infine inserire il risultato; ma se il feedback tattile del Braille facilita la sfida perché i numeri si hanno direttamente sotto le dita, Math Melodies ci introduce a un nuovo approccio: hai davanti uno schermo grande, completamente liscio, impara ad orientarti su di esso da ciò che ascolti! Doppia concentrazione, doppie capacità che il nostro bimbo delle elementari potrà sviluppare!
Math melodies: funzionamento
All'apertura di math melodies ci sono due pulsanti: storia, che è il pulsante da premere quando si inizia a usare l'app, e "per i grandi", che invece contiene la guida all'uso del programma. Cliccando su Storia, si trovano tutti i capitoli di cui è composta.
L'app si avvale della sintesi vocale che legge i testi, quella interna di iOS7 gestita dall'app, e anche VoiceOver per guidarci nelle varie fasi di questo gioco educativo.
Per stimolare i bambini all'apprendimento è stata creata questa specie di fiaba interattiva, divisa in sei capitoli ognuno dei quali disegna una diversa ambientazione. Mappa, giardino, bosco, parco safari, museo, teatro.
Ogni ambientazione è caratterizzata da un obiettivo finale da raggiungere, come per esempio prendere il diario di leonardo da vinci, liberare un personaggio, o recuperare uno strumento musicale smarrito; ma per raggiungere l'obiettivo finale, chiaramente, ci sono le tappe intermedie, come per esempio apertura di porte, recupero di oggetti, spostamenti... naturalmente però il gioco non si svolge come le solite avventure audio o testuali, in cui tu fai un tocco od un gesto per compiere un'azione. Ogni azione viene svolta tramite un esercizio aritmetico!
Il bello della filosofia di quest'app, è che è stata sviluppata tenendo conto non solo delle esigenze di chi non vede, quindi ottimizzando suoni e uso di VoiceOver, ma anche le immagini, in modo che i bambini vedenti possano intrattenersi e imparare allo stesso modo. Nota: se per qualche motivo si deve interrompere gli esercizi, lui una volta riaperta l'app chiederà se si vuole riprendere da dove ci si è fermati.
Tipologia di esercizi
contare gli oggetti
questo è l'esercizio più semplice, ed è il primo approccio con la modalità feedback vocale-posizionale che vogliamo insegnare con questa app.
Consiste nell'esplorare lo schermo con un dito ascoltando i suoni che si sentono, e contarli; nel primo esercizio per esempio c'è il verso di un cane ripetuto per 5 volte, quanti animali ci sono? risposta, 5.
La sua facilità permetterebbe di svolgerlo tranquillamente anche con i gesti tradizionali di VoiceOver, ovvero con il flick... ma cominciando così, poi, cosa si fa quando ci si trova su domande più complesse su cui il flick anziché aiutare o velocizzare, finisce per confondere? Tanto vale lasciarlo perdere subito.
Per la recensione, come campione, si prende il primo esercizio del capitolo 1.
Proviamo a esplorare lo schermo, muovendo il dito, partendo dall'angolo in alto a sinistra (al momento della recensione iPad è in modalità orizzontale, col tasto home verso sinistra).
Innanzitutto voiceover dirà: quanti animali ci sono in tutto?
Scendendo subito, si sentirà il primo suono. Iniziamo a contare. Uno. Da qui, senza sollevare il dito, muoversi verso destra. Secondo, terzo, quarto...quinto; Non bisogna alzare il dito, altrimenti ci si confonde! Sul touch screen di solito un non vedente non appoggia mai il dito precisamente sullo stesso punto da cui l'ha sollevato, per cui uno si può convincere che gli oggetti sullo schermo siano una cinquantina, perché l'iPad è grande... invece sono solo 5. Tanto vale tenerlo sullo schermo e "leggere" la riga come fosse una scritta braille; VoiceOver fa dei click senza emettere un verso? Vuol dire che si sta andando storti.
OK si può anche bleffare con il flick, ma non è il caso...renderebbe inutile l'impiego di math melodies: siccome per gli esercizi successivi è fondamentale, si impari ad andar dritti adesso che è semplice!
In alto a destra, sull'angolo, c'è un pulsante risposta. Fare doppio tap, e da qui cercare, esplorando lo schermo o stavolta col flick, i pulsanti. In questo caso bisogna premere il pulsante 5, math melodies dirà bravissimo e intonerà un jingle per poi portarci alla schermata intermedia tra questo obiettivo risolto e quello successivo. Premere continua.
oggetto che compare più volte
E' analogo all'esercizio di prima, come approccio. Sempre una riga composta da più immagini/suoni solo che, stavolta, anziché soltanto contare gli elementi, bisognerà ascoltare tutti i versi, prendendo per buono solo quello che si sente suonare più volte. Dopodiché solito pulsante risposta in alto a destra, e scegliere il pulsante appropriato.
Solito jingle, strumento musicale, schermate di narrazione che portano al prossimo esercizio; il bello di questo sistema dei jingle brevi composti da pochi strumenti, è proprio questo: il bambino si sentirà motivato a continuare con l'esercizio perché incuriosito da come sarà la canzoncina per intero! Non per niente si chiama... math melodies.
sequenze
Come i due esercizi precedenti, abbiamo sempre la riga di oggetti. Stavolta però dobbiamo completare una sequenza che, essendo rivolta ai bimbi di prima, è composta da simboli, come le altre, ma nulla vieta di pensare a una sequenza di numeri, con lo stesso metodo.
qui abbiamo:
mucca gallina mucca gallina punto di domanda
ovviamente l'esercizio verrà completato, tramite il solito pulsante risposta, includendo: mucca.
Inserire elementi su una tabella
Qui la cosa inizia a farsi più complessa e, all'esplorazione con il dito, si aggiunge un altro gesto: il doppio tap. Trito e ritrito per noi, nuovo per il bambino che impara.
Se prima esploravamo una riga, ora c'è una griglia da cui, tramite il doppio tap, dovremo inserire o cancellare degli elementi
La domanda chiede: solo 2 rane nella griglia; non importa dove siano, l'importante è che siano due. Quindi, si esplorerà con il dito, contando tutte le volte che la rana fa il verso. Sulla griglia sono 4, per cui basterà fare doppio tap sopra alle due rane di troppo, per toglierle di mezzo, dopodiché fare doppio tap sul pulsante risposta e passerà alla schermata successiva.
Diciamo che questo è un esercizio ambivalente, perché sì, può essere usato per esplorare una griglia. Ma se proprio proprio uno non ce la fa... il flick magari può essere più di aiuto.
Operazioni in colonna!
Entriamo nel vivo di math melodies. Se si è presa, grazie agli esercizi precedenti, un po' di dimestichezza con l'esplorazione con un dito, ecco che qui possiamo tranquillamente definirci in grado di svolgere la nostra prima operazione in colonna a feedback vocale
Stavolta l'operazione è semplicissima, 7+1. Esploriamo il video fino a che dirà: Unità.
Scendendo sotto, dirà: 7. Per risolverla, piano piano andiamo a destra e dirà, più. Poi ritorniamo a sinistra sul sette, e scendiamo fin che dice uno.
Scendiamo ancora, e troviamo il comando risposta. Doppio tap.
Sulla parte bassa dello schermo c'è una specie di tastiera, i pulsanti daall'uno allo zero posti su una riga, con alla fine il comando cancella e quello per chiudere la tastiera. Ecco. In questo caso premiamo il pulsante 8, e poi di nuovo in alto, sull'angolo in alto a destra, sul pulsante risposta per confermare lo svolgimento dell'esercizio.
Nel caso in cui le operazioni in colonna abbiano degli operatori con decine e/o centinaia, le caselle su cui cliccare per rispondere sono tante quanti sono i numeri contenuti nel risultato.
Per esempio se il risultato è 10, ci saranno due caselle. Risposta Risposta. Su una si scrive 1, sull'altra 0.
Il concetto vale per tutte le quattro operazioni presenti nell'app, somme, sottrazioni moltiplicazioni e divisioni.
Anche qui... non facciamoci influenzare dal flick! Sulle operazioni in colonna può venire la tentazione ma evitiamo, perché si perde l'effetto, il bello dell'app.
Localizzare un elemento su una griglia
Questo esercizio necessita obbligatoriamente dell'esplorazione. No flick, no altre scorciatoie
Infatti il nostro obiettivo è quello di localizzare un oggetto, un verso, che si sente su una delle righe di questa griglia; La prima riga orizzontale è composta da:
spazio, A, B, c. Lo spazio è l'incrocio con la prima linea verticale.
Per cui, la seconda riga, partirà con l'1 nella prima cella, poi la prima cella della terza sarà il due, la prima della quarta sarà il 3.
Nel caso del primo capitolo, esplorando con il dito capiremo che il verso del cavallo si sente in A2.
Non facciamoci ingannare dal concetto della scacchiera, qui si tratta di incroci non è la stessa cosa
Premendo Risposta, poi, si avranno 4 scelte. Premere il pulsante corrispondente a quella giusta.
completare un'operazione
Sempre lo stesso concetto delle operazioni in colonna viste sopra, solo che stavolta, a mancare, non è il risultato ma uno degli operatori.
nel caso specifico dice: 4 + spazio = 10.
su spazio si deve fare doppio tap per risposta e premere il pulsante 6.
Premere il pulsante risposta per passare al successivo.
svolgi più operazioni con un operatore comune
Anche questa è una griglia.
Stavolta, però, abbiamo una cella in alto che contiene il segno, più, meno o quel che è, seguito da un numero.
Metteremo il dito sul segno e scorreremo a destra, senza alzare il dito, per trovare l'operatore che dovremo sommare. Nel caso specifico è 5.
Tornando a sinistra, sul più, scendiamo sotto. troviamo il primo numero da sommare al 5. Sulla cella immediatamente a destra ecco il box risposta, dove inserire il risultato.
Idem per le righe sotto.
In pratica la prima colonna di sinistra, in verticale ha i numeri da sommare. In alto sull'estrema destra c'è sempre il segno e l'operatore fisso, e sulla seconda colonna c'è il risultato da inserire.
Premere il tasto risposta per conferma.
Le operazioni di questo tipo possono anche avere tre operatori fissi, e quindi due risultati da inserire; questo solo dal secondo capitolo del gioco.
Per esempio la prima riga avrà:
+, 2, 3.
la seconda riga avrà:
2, risposta, risposta
4, risposta, risposta
quindi bisognerà completare le risposte facendo:
2+2, e 2+3.
poi 4+2, e 4+3.
sempre con il trucco dell'esplorazione a schermo.
Conclusioni
Questo è un nuovo modo di approcciarsi con l'iPad da parte di persone non vedenti e, forse, se un approccio del genere viene appreso e tenuto in allenamento costante, può permettere una maggiore interazione per i non vedenti, grandi e piccoli, anche per applicazioni diverse da queste; per scopo ludico, per produttività, per orientarsi in una mappa (funzione già sperimentata su ariadne gps) o semplicemente per potersi gestire gli elementi della schermata senza aver bisogno di effettuare numerosi flick per trovare ciò che si cerca.
Le operazioni in colonna, poi, che di per sè sono inaccessibili senza braille, con questo sistema possono essere utilizzate anche dai non vedenti senza bisogno di ausili speciali, e per quanto possa sembrare una contraddizione in termini, si può finalmente riprendere a far di conto a mente, usando un dispositivo elettronico ma non la calcolatrice!
Come in tutte le cose: si inizia giocando. E poi? e poi.
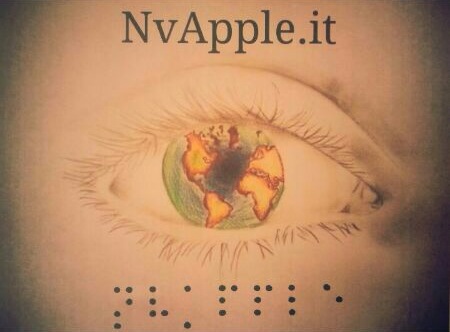
Commenti recenti