Inviato da talksina il
Questa funzionalità è presente soltanto su iPhone. Gli altri apparecchi dotati di iOS, ovvero iPod touch, iPad, iPad mini, non possiedono il modulo telefonico.
Di default l'icona telefono si trova nel dock, ovvero alla base della schermata poco sopra il pulsante home, all'estrema sinistra. Chiaramente sempre se non la si è spostata.
Presentazione della finestra telefono
La prima volta che si apre l'app telefono, da iPhone nuovo, si presenta un tastierino numerico.
L'aspetto è identico a quello di un telefono tradizionale, quindi, avremo 4 righe da 3 tasti ciascuna ed una quinta riga con il tasto di chiamata soltanto.
1, 2, 3
4, 5, 6
7, 8, 9
*, 0, #
Chiama
Il tasto chiama, sta proprio centrale, sotto lo zero. Per cui non appena si digita il numero di telefono, basterà premere il tasto chiama, facendo doppio tap su di esso.
La riga superiore ai numeri 1, 2, 3, quando non c'è alcun numero digitato, è vuota. Ma essa si popola non appena si inseriscono dei numeri. Infatti, appena sopra il numero 3, si troverà il tasto elimina, utile per cancellare uno o più numeri se si è sbagliato a digitare, e poco più a sinistra c'è il campo di testo contenente il numero di telefono appena digitato e un ulteriore pulsante che permette di salvare il numero di telefono nei contatti.
Ma la finestra Telefono non si limita soltanto alla tastiera telefonica, perché sulla riga più bassa dello schermo, ci sono 5 controlli così disposti:
- Preferiti: i contatti più importanti. Si parlerà in seguito di come gestire l'elenco di preferiti.
- recenti: chiamate in uscita, in entrata, e perse.
- Contatti: la rubrica telefonica vera e propria, se ne parlerà approfonditamente in un paragrafo apposito.
- tastierino: appena descritto in dettaglio, consente di chiamare manualmente un numero telefonico.
- segreteria: solitamente, a seconda delle impostazioni dell'operatore, fa partire automaticamente la chiamata verso il numero del proprio gestore relativo alla segreteria telefonica. Non necessita ulteriori spiegazioni.
gestire una telefonata in arrivo e chiudere una chiamata
Quando si riceve una telefonata sul proprio iPhone, 2 sono le modalità di rispondere:
- doppio tap con 2 dita: tenendo 2 dita separate (per esempio indice e medio a V), si effettuano 2 tocchi sullo schermo. Si apre così la comunicazione.
- tramite tasto hardware: premendo una volta il tasto di accensione di iPhone, si stoppa la suoneria. Così facendo con i normali comandi flick e di esplorazione di VoiceOver, si cerca il pulsante Rispondi e si fa doppio tap su tale tasto.
Per rifiutare la chiamata, o si stoppa la suoneria come descritto sopra e poi si procede con i gesti voiceover fino al tasto rifiuta per poi confermarlo con doppio tap, oppure semplicemente si preme 2 volte in rapida successione il tasto accensione del telefono, la chiamata verrà chiusa automaticamente.
nota
Una volta spenta la suoneria tramite la pressione del tasto come sopra descritto, durante una chiamata in arrivo ci si potrà accorgere che la finestra oltre a rispondi e rifiuta contiene altri 2 tasti: ricordamelo, che consente di impostare un promemoria a un'orario o una posizione specificata, oppure messaggio, per inviare un sms alla persona che sta chiamando.
Per chiudere una chiamata, sia nel caso in cui si risponda a una in arrivo sia che si voglia interromperne una in uscita, la procedura è quella del doppio tap con 2 dita separate, come descritto poche righe più su.
Il viva voce
Con VoiceOver attivo, l'applicazione telefono acquista una funzione particolarissima: il viva voce si accende automaticamente allontanando l'iPhone dal volto, per poi disattivarsi quando lo si porta nuovamente all'orecchio. Il sensore di prossimità, così chiamato, disattiva le funzioni del touch screen mentre il telefono è attaccato all'orecchio in modo che con i movimenti del nostro volto non andiamo a interferire con le funzionalità del dispositivo. Se per chi non usa VO spostare il telefono dall'orecchio riattiva semplicemente il touch screen, per gli utenti VoiceOver si aggiunge l'attivazione automatica del viva voce.
Nota
Per gestire le chiamate agli IVR, ovvero quei servizi telefonici automatizzati che chiedono Premi uno per questo, premi due per quello, è consigliato utilizzare un auricolare, per tenere sempre il dispositivo lontano dal volto ma con più possibilità di sentire la voce di VoiceOver, la quale con il viva voce attivo senza auricolare potrebbe non essere così comprensibile mentre il risponditore automatico sta parlando.
La finestra preferiti
La finestra preferiti contiene, semplicemente, un elenco di contatti che noi abbiamo aggiunto a questo elenco
Si possono aggiungere contatti a questa finestra da zero, premendo il pulsante aggiungi, che si trova in alto a destra; sull'angolo in alto a sinistra dello schermo, c'è un pulsante "modifica", il quale consente di eliminare e riordinare i preferiti a piacimento, anche se l'eliminazione rapida può essere fatta con un flick verso il basso, e un doppio tap per confermare l'eliminazione, in quanto il rotore dell'iPhone si posiziona automaticamente su azioni.
Nella visualizzazione a elenco che appare nella f inestra preferiti ci sono tutti i numeri telefonici dei nostri contatti che reputiamo importanti, a fianco di ognuno dei quali c'è un pulsante "altre info", che al suo interno tiene tutti i numeri corrispondenti a quella scheda contatto.
nota
VoiceOver non gestisce propriamente questa finestra.
Poniamo il caso di avere una scheda chiamata Mario Bianchi la quale contiene 3 numeri. casa, ufficio, cellulare.
Aggiungiamo Mario Bianchi ai preferiti
nell'elenco preferiti ci troveremo 3 elementi, tutti uguali:
mario bianchi, chiama
altre info, mario bianchi, chiama. pulsante
se facciamo doppio tap sul controllo chiamato semplicemente mario bianchi chiama, noi effettivamente attiveremo la chiamata ma non sapremo se stiamo chiamando il signor Bianchi al cellulare in ufficio o a casa
Soluzione? avvalersi del secondo pulsante anziché del primo: altre info. da là fliccare, fino a che si trova il numero che desideriamo chiamare del signor Bianchi, dal quale flick destra di nuovo e doppio tap sul tasto chiama.
Per uscire da "altre info", premere il tasto Preferiti pulsante indietro che sta in alto a sinistra, o il gesto della gomma, ovvero scorrere 2 dita destra-sinistra-destra come se si stesse cancellando.
recenti
La finestra delle chiamate recenti contiene un elenco di tutte le telefonate effettuate, ricevute e senza risposta.
Le chiamate possono essere filtrate tramite gli appositi pulsanti, Tutte e perse. Selezionando Tutte, ovviamente si visualizzerà l'elenco delle chiamate fatte, ricevute e perse. Mentre selezionando perse, si avrà solo l'elenco di chiamate senza risposta.
In alto a destra, sull'elenco chiamate, c'è un tasto modifica, che permette di eliminare le telefonate una a una oppure tutte in blocco, selezionando il tasto "cancella" in alto a sinistra dalla finestra di modifica.
Naturalmente, come in molti altri casi, le chiamate possono essere eliminate una ad una anche senza avvalersi del modifica, bensì usando il rotore Azioni di VoiceOver e il flick in basso fino ad Elimina. A fianco ad ogni telefonata, c'è un pulsante "altre info", che se cliccato consente di effettuare altre azioni, come invio messaggi o altro, sul contatto o numero di telefono selezionato.
Bloccare chiamate indesiderate
iOS, dalla sua versione 7, consente di bloccare le telefonate e messaggi indesiderati.
Dall'elenco sopra descritto delle chiamate recenti, basta selezionare "altre info", posizionato a fianco di ogni chiamata. Ovviamente selezioniamo quello relativo al numero da cui non desideriamo più essere contattati.
Andando avanti con il flick, si troverà un pulsante, blocca contatto. basterà fare doppio tap, e poi dare fonrerma sul messaggio che appare, dopodiché quel contatto lì non potrà più darci fastidio.
Il blocco vale sia per contatti salvati nella rubrica, sia per numeri di telefono sconosciuti; non vale però, purtroppo, per i numeri anonimi.
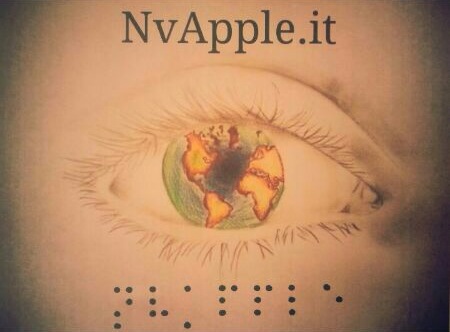
 Facebook
Facebook Google+
Google+ LinkedIn
LinkedIn Twitter
Twitter Preferiti
Preferiti
Commenti recenti