Inviato da ilgerone il
Dopo aver visto quelle che sono le gestioni classiche del nostro flusso di messaggi di posta elettronica, ecco che andiamo ad affrontare una questione un po' particolare.
Infatti, per chi è neofita, anche il semplice "eliminare un messaggio" può risultare un filino farragginoso.
Ecco spiegati, di seguito, alcuni trucchetti che eviteranno il mal di testa all'utente Voiceover.
-
Eliminazione da dentro il messaggio
-
Quando siamo all'interno di un messaggio di posta elettronica possiamo effettuare, come già visto, diverse operazioni tra le quali, anche, eliminare lo stesso.
In fondo alla schermata, assieme ai bottoni sposta, contrassegna ecc.... troveremo il pulsante "elimina" che sposterà il messaggio nel cestino ed aprirà direttamente, quello successivo.
-
Eliminazione dall'elenco messaggi
-
Un'altra opzione che può tornare molto utile, laddove si sappia già che il messaggio non ci interessa, è quella relativa alla possibilità di eliminare, direttamente, la nostra e-mail senza doverla aprire.
Sarà sufficiente posizionarsi sul messaggio incriminato, fare flick verticale fino a che non viene vocalizzata la dicitura "cestina" e fare doppio tap.
Il nostro messaggio di posta elettronica verrà spostato, direttamente, nel cestino.
Se il messaggio, in realtà, è una conversazione (o thread che dir si voglia), verrà eliminata tutta, a meno che non la si apra.
-
Eliminazione di massa
-
Quando ci troviamo in presenza di un grosso flusso di messaggi di posta elettronica, potremmo trovarci nella necessità di dover eliminare parecchio materiale.
Non essendoci una funzione di "seleziona tutto", in Mail per IOS, la cosa, utilizzando i metodi precedentemente descritti, potrebbe diventare un po' lunga, ma ecco un ulteriore modo che può renderci la vita più semplice:- entriamo nella cartella posta in entrata
- partendo dall'alto, andiamo ad individuare il bottone modifica
- attiviamolo con il classico doppio tap
Apparentemente, l'elenco messaggi ci si presenterà come prima, ma se andremo a fare doppio tap su ogni messaggio, vedremo che i messaggi stessi non si apriranno, bensì verranno selezionati.
Potremo scegliere quali messaggi selezionare e quali no ed, a fine finestra troveremo il pulsante elimina che ci consentirà un'operazione su più messaggi contemporaneamente.
nota
ci sono alcuni casi in cui il pulsante Cestina, facendo flick verso l'alto su un messaggio, non c'è. Questo difetto c'è soprattutto sull'account google (GMail); in pratica al posto di Cestina c'è Archivia, il che significa che tutte le mail archiviate vengono spostate su un'altra cartella, Tutti i messaggi, e tenute là fino a eliminazione manuale.
Per far sì che la mail venga spostata nel cestino anche su GMail, procedere così:
- aprire Impostazioni di iPhone/iPad, e flick fino a Posta, contatti, calendari
- selezionare l'account da modificare, in questo caso GMail, o altro nome che gli si è dato per identificarlo
- flick fino al pulsante che identifica il nostro account, tipo: cioncobacucco @ gmail punto com. doppio tap per aprirlo
- flick fino a Avanzate.
- flick fino a, posta eliminata: cestino. Lasciare così la dicitura.
- flick fino a, sposta i messaggi eliminati in. Di nuovo flick a destra, e doppio tap su: posta eliminata.
- doppio tap sul pulsante indietro. E successivamente doppio tap su fine, per salvare le modifiche.
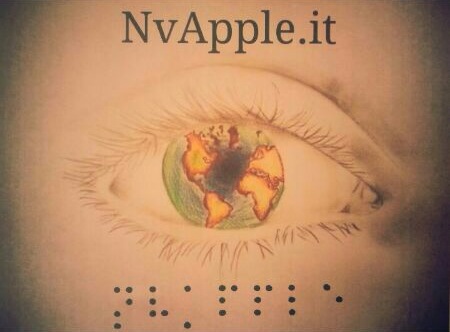
 Facebook
Facebook Google+
Google+ LinkedIn
LinkedIn Twitter
Twitter Preferiti
Preferiti
Commenti recenti