Inviato da ilgerone il
In base alle prime esperienze che abbiamo affrontato assieme, possiamo evincere che con vo + freccia destra o sinistra, possiamo navigare la finestra in toto; il fatto che ci si muova in due sole direzioni, però, può creare un pochino di confusione ed ecco che, ovviamente, l'audio design di Voiceover ci viene in aiuto visto che per ogni andata a capo, ad esempio, ci viene proposto un suono ad hoc che ci da l'idea di ciò che sta succedendo.
Primi settaggi per Voiceover
Come ogni screenreader che si rispetti, anche Voiceover ha la sua parametrizzazione per poterlo personalizzare a nostro piacimento.
Esiste, tra le preferenze di accessibilità, un'utility che consente di settare una miriade di parametri, ma, in perfetto stile osX, abbiamo anche la possibilità di sistemare i parametri più immediati ed ecco, di seguito, come procedere:
-
Parametri voce
-
- vo + cmd + frecce orizzontali: ci consente di scegliere tra voce, velocità, tono
- vo + cmd + frecce verticali: consente di variare il valore precedentemente scelto
nota:
vo + cmd vanno sempre tenuti premuti mentre si usano le freccie, sia in orizzontale che in verticale.
-
Opzioni di prolissità
-
Con la combinazione di tasti: vo + v, possiamo attivare il menù rapido di parametrizzazione delle opzioni di prolissità del nostro screenreader.
dopo la pressione del comando, potremo, con le frecce orizzontali, scegliere tra:- Regola lettura in digitazione (caratteri, parole, caratteri e parole o niente)
- regola attributi testo (nessuna azione, riproduci tono e leggi)
- Numeri (cifre o parole)
- regola maiuscole (nessuna azione, riproduci tono, cambia tonalità e leggi)
- quando lo stato cambia (nessuna azione, riproduci tono e leggi)
- livello verbosità voce (alto, medio e basso)
- regolazione punteggiatura (niente, tutti, molti ed alcuni)
sarà sufficiente, dopo aver scelto il valore relativo all'opzione desiderata, battere invio per confermarlo.
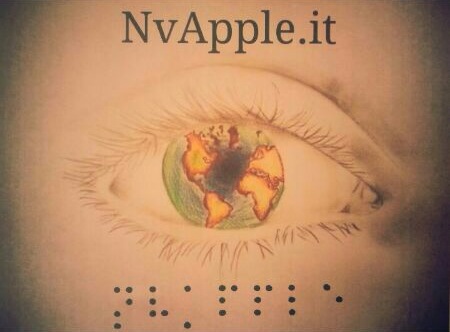
 Facebook
Facebook Google+
Google+ LinkedIn
LinkedIn Twitter
Twitter Preferiti
Preferiti
Commenti recenti