Inviato da ilgerone il
Apple mail rispetta, al 100%, quelli che sono sempre stati gli standard dei programmi di posta elettronica ovvero, giusto per fare chiarezza, l'organizzazione in caselle.
Anche il client di Cupertino, infatti, avrà i suoi "folders, come:
- Entrata
- Bozze
- In uscita
- Inviata
- Cestino
Il nome delle caselle, a nostro avviso, resta decisamente esplicativo di conseguenza non ci soffermeremo sul significato dei nomi, ma dobbiamo sottolineare come la presenza degli elementi bozze ed uscita, sia dinamico, ovvero, tali caselle appariranno soltanto in presenza di messaggi mail salvati in bozze, in attesa di essere spediti, o in fase di spedizione.
Potremo scegliere, per l'uso di Apple Mail, due tipi di visualizzazione:
- con l'elenco caselle nascosto
- con l'elenco caselle visibile (in stile Thunderbird)
Nel primo caso, ovvero con l'elenco caselle nascosto, saremo, alla prima apertura, già dentro alla posta in entrata, che ci consentirà di scorrere, laddove ve ne fossero, i nostri messaggi e-mails.
Potremo "saltare" tra le varie caselle attraverso dei tasti rapidi già preconfigurati come:
- cmd + 1: posta in entrata
- cmd + 2: vip
- cmd + 3: posta inviata
- cmd + 4: bozze (se visibile)
- cmd + 5: messaggi contrassegnati (se attiva la funzione)
Va anche sottolineato come, laddove si rendesse necessario, sia possibile anche assegnare ulteriori comandi, fino a cmd + 0, per accedere ad ulteriori caselle che possiamo creare.
Per quanto riguarda, invece, la visualizzazione con le cartelle non nascoste, troviamo già diverse corrispondenze presenti anche in altri programmi di posta elettronica su altri sistemi.
Innanzi tutto, dobbiamo attivare la visualizzazione delle caselle:
- aprire la barra dei menù con vo + m
- Con le freccie orizzontali, spostarsi sulla voce "Vista"
- con le freccie verticali, scendere fino alla voce: "mostra l'elenco caselle" e dare invio
Ora l'elenco caselle sarà visibile e si sviluppa verticalmente.
Di seguito, andremo a vedere i singoli passaggi per la loro fruizione attraverso l'uso di Voiceover.
- con le freccie verticali, posizioniamoci su di una casella (ad esempio entrata)
- con la pressione del tasto "tab" entriamo nella tabella messaggi
- Scorriamo l'elenco dei messaggi con le freccie verticali e diamo invio su quello che vogliamo leggere
- Dopo la lettura, chiudiamo la finestra del messaggio con cmd + w
- Con la combinazione di tasti "shift + tab" torniamo sull'albero delle caselle
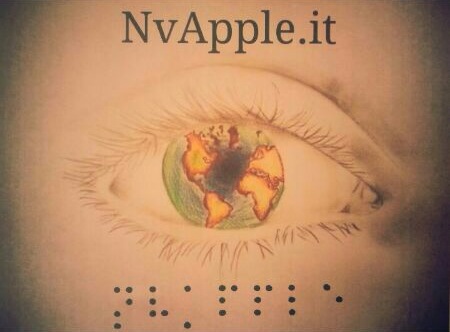
 Facebook
Facebook Google+
Google+ LinkedIn
LinkedIn Twitter
Twitter Preferiti
Preferiti
Commenti recenti