Inviato da ilgerone il
Ancora un lavoretto coi fiocchi di uno scatenato, ormai, GianlucaCasalino!
Ci troviamo di fronte, stavolta, ad un oggettino davvero simpatico, ma, soprattutto, utilissimo e comodo! che rende un bel servizio:
attraverso una combinazione di comandi, faremo recitare sia lo stato della connessione wi-fi, se presente, che quello della batteria, fondamentale per chi usa un Macbook.
Questo ci consente di non dover andare sempre in status bar, con la combinazione di tasti "vo + m m", ma ci permette di interrogare il sistema in piena comodità!
All'uopo abbiamo scelto di configurare la combinazione:
"option + b"
ma va da se che ognuno di voi, che legge, potrà scegliere la combinazione che più gli aggrada.
Ecco la procedura passo per passo, leggete con attenzione in quanto questo script dovrà anche vedere l'abilitazione di un componente di sistema da terminale, quindi leggere attentamente è fondamentale!
-
Sistemazione dello script nella posizione corretta
-
Lo script andrà scaricato, scompattato e sistemato nella cartella giusta per essere visto come tale dal sistema.
Ecco, di seguito, la procedura:- dopo averlo scaricato e scompattato, copiamo lo script con cmd + c
- sempre restando nel finder, apriamo le risorse del computer con cmd + shift + c
- con le frecce verticali, scendiamo fino a Macintosh hd ed entriamo con freccia destra
- con freccia giù, scendiamo fino a libreria ed entriamo con freccia destra
- scendiamo fino alla cartella scripts ed entriamo con freccia destra
- scendiamo fino alla cartella Voiceover ed incolliamo con cmd + v
- Essendo una cartella di sistema, ci verrà richiesta la password: immettiamola e diamo invio
Ora il nostro script è nella posizione giusta e procederemo ad abilitare il componente "osascript da terminale.
-
Dare i permessi giusti ad "osascript" via terminale
-
Apriamo il terminale dallo spotlight:
- andiamo in status bar con vo + m m
- con vo + frecce laterali, spostiamoci su spotlight e clicchiamo con vo + barra spazio
- digitiamo la parola terminale e diamo invio
Ora, per comodità, copiate questo percorso sulla linea comandi:
cd /Library/scripts/voiceover
e diamo invio.
Ora siamo nella cartella "voiceover" dove, in precedenza, abbiamo copiato il nostro scriptino.A questo punto, dobbiamo lanciare il componente "osascript" e lo faremo incollando questo percorso sempre nella linea comandi del terminale:
osascript NvApple_NotifyNameAndStrengthOfActiveWifiNetwork.applescript
Diamo ancora invio
Ecco che il sistema ci notificherà che qualcosa deve essere abilitato, ma la finestra potrebbe finire in background quindi ecco come fare per visualizzarla:
- con vo + f2 f2, apriamo le finestre di terminale ad elenco
- scorriamo l'elenco stesso, con le frecce verticali, e diamo invio sulla voce privacy
- nella finestra di dialogo che abbiamo visualizzato, clicchiamo sul bottone "apri preferenze di sistema
Eccoci nella finestra delle preferenze di sistema, pannello privacy.
scorrendo con vo + freccia destra, andiamo fino in fondo alla finestra, dove troviamo una casella di controllo che recita: "modifiche disabilitate", attiviamola ed immettiamo la password di sistema seguita da invio.Tornando indietro, da questo punto, con vo + freccia sinistra, troviamo una tabella con la quale interagire, con il solito comando vo + shift + freccia giù.
scorriamo con vo + freccia giù, fino alla casella di controllo del terminale, abilitiamola con barra spaziatrice ed usciamo con cmd + q.
possiamo anche chiudere il terminale, sempre con cmd + q, per procedere con l'assegnazione del nostro tasto rapido.
-
Assegnazione tasto caldo per Voiceover
-
Adesso dobbiamo procedere con l'assegnazione del comando rapido giusto in maniera che Voiceover si comporti a dovere.
La procedura che segue è pensata per far sì che il comando "option + b", quando digitato la prima volta, ci reciti lo stato della rete wireless e, se digitato la seconda volta, lo stato della batteria.
Ecco come fare:- con vo + f8, apriamo l'utility Voiceover
- con freccia giù, scendiamo fino alla categoria commander
- con vo + freccia destra, posizioniamoci sul pannello tastiera e clicchiamo con vo + barra spazio
- se la casella "abilita commander tastiera", è disabilitata, attiviamola con vo + barra spazio e confermiamo il successivo bottone ok
- proseguiamo con vo + barra spazio, fino al pulsante aggiungi
- ora, nel campo modifica testo, digitiamo la lettera "B"
- spostiamoci sul pulsante a comparsa a fianco e apriamo la tendina con vo + barra spazio
- con vo + freccia giù, scendiamo fino alla voce personalizza comandi sottomenù<, e premiamo freccia destra
- scendiamo fino alla voce esegui applescript e clicchiamo con vo + barra spazio
A questo punto, ci si apre la tipica finestra di sfoglia che ci focalizza, direttamente, sul nome della cartella scripts dove, precedentemente, abbiamo copiato il nostro piccolo scriptino.
Con freccia destra, entriamo nella cartella scripts e scendiamo fino alla sottocartella "Voiceover, all'interno della quale troveremo, in bella vista, il nostro file:
"NvApple_NotifyNameAndStrengthOfActiveWifiNetwork.applescript"Possiamo chiudere l'utility Voiceover, con cmd + q, e provare direttamente il nostro comando "option + B", una volta, per fare vocalizzare lo stato della connessione wi-fi ed una seconda volta, in successione, per lo stato della batteria.
Se è la prima volta che abilitiamo questo genere di script, verremo di nuovo proiettati nelle preferenze di sistema, come già visto per il terminale, ed ecco come procedere per concludere le operazioni:
Eccoci nella finestra delle preferenze di sistema, pannello privacy.
scorrendo con vo + freccia destra, andiamo fino in fondo alla finestra, dove troviamo una casella di controllo che recita: "modifiche disabilitate", attiviamola ed immettiamo la password di sistema seguita da invio.Tornando indietro, da questo punto, con vo + freccia sinistra, troviamo una tabella con la quale interagire, con il solito comando vo + shift + freccia giù.
scorriamo con vo + freccia giù, fino alla casella di controllo di un elemento chiamato "Scrod", abilitiamola con barra spaziatrice ed usciamo con cmd + q.Ridigitate il comando rapido e tutto sarà funzionante
Nota importante
La procedura può risultare lunga ed intricata, ma il gioco fatto con il terminale sarà definitivo per sempre e non dovrà essere più ripetuto.
Va altresì sottolineato come una procedura del genere, per chi già padroneggia un minimo il sistema, non è altro che un ulteriore modo per fare esercizio e pratica e che, alla fine, renderà ancora più performante il nostro Voiceover!
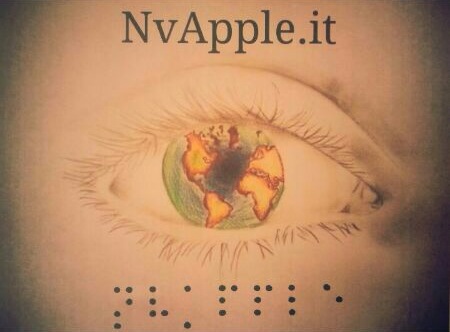
8 Comments
feedback su script wifi e batteria
Inviato da talksina il
ho inserito lo script seguendo le istruzioni. allora:
1. appena ho digitato il comando osascript seguito dall'eseguibile applescript, la finestra privacy mi si è aperta in primo piano. e mi ha detto, apri le preferenze di sistema. Poi tutto come da istruzioni.
2. quando ho impostato il commander tastiera e impostato la combinazione di tasti opzione+b, alla pressione di suddetta scorciatoia mi ha richiesto di nuovo la finestra di preferenze di sistema, sicurezza e privacy.
questa volta la tabella delle applicazioni mi chiedeva un certo scrod, ho dovuto attivarglielo. ora funziona.
macbook air 2013 da 13 pollici.
Grazie Elena!
Inviato da ilgerone il
Grazie ad Elena, ora le procedure sono corrette e la pagina è stata aggiornata.
Buona sera a tutti, ho
Inviato da nicola il
Buona sera a tutti, ho provato ad istallare sul mio pc lo script suggerito ma haime non ci son riuscito, a metà percorso mi son bloccato.
Vi pongo un po' di domande per riuscire a saltarne fuori sia perché lo script mi interessa ma soprattutto per far un po' di palestra.
1. quando deve scompattarsi il file da scaricare cosa occorre fare? Basta scaricarlo ed aprirlo?
2. Che cosa bisogna copiare nel percorso indicato ed esattamente all'esterno della cartella voice over? Il file completo dello script lo altro contenuto che si trova all'interno?
3. Quando si debbono incollare le stringhe suggerite dove bisogna inserirle? dove è esattamente la linea dei comandi?
Grazie,
Nicola.
Difficoltà nell'installazione
Inviato da ilgerone il
Ciao nicola,
dove trovi difficoltà, vediamo di risolvere assieme....
fai sapere.
Ciao Vainer e tutti, in
Inviato da nicola il
Ciao Vainer e tutti, in pratica quando arrivo all'inserimento della seconda stringa da te suggerita, ammesso che io abbia fatto tutuo correttamente, non riesco più ad andare avanti. Non trovo la finestra dove scegliere privacy, nemmeno col comando vo più f2 f2. Io temo di aver sbagliato qualcosa all'inizio, ossia nella scompattazione del file perché non so cosa in effetti copiare nella cartella voice over, se il file scaricato per intero o il contenuto che trovo all'interno. Vero è che adesso, dopo aver fatto la prima operazione, ossia quando tra le altre cose mi ha chiesto la password, dalla prima volta, se riprovo ad incollare ciò che ho scaricato non me lo fa più incollare. Grazie per l'aiuto, Nicola.
varie info
Inviato da Samuele Liani il
Buon giorno a tutti... Dopo aver scaricato il file ho provato a scompattarlo, però non capisco il per quale motivo si apre con textedit e mi fa leggere tutto il codice. La cosa curiosa è che appena scaricato non mi sembrava che fosse compattato, visto la sua strana estensione. Volevo chiedervi se posso procedere con la procedura per attivare quest'opzione. Inoltre volevo chiedervi se quando si apre il terminale la barra dove si deve scrivere è quella in alto. Grazie mille per le vostre spiegazioni e buon proseguimento di giornata.
Distinti saluti.
Samuele Liani
Samuele Liani
info sull'installazione
Inviato da Samuele Liani il
Buon giorno a tutti... Sono molto interessato di questo scrip, però prima d'installarlo volevo chiederVi due informazioni.
Quando vado ad aprirlo per scompattarlo mi si apre un file di textedit, nel quale mi fa leggere tutto il codice... bisogna copiare il file o l'intero codice all'interno della cartella di VoiceOver? Inoltre quando si apre il terminale dove si deve inserir le due stringhe di codice?
In attesa di una VA risposta, Vi ringrazio anticipatamente e Vi porgo distinti saluti.
Samuele Liani
Samuele Liani
Collegamento permanente
Inviato da raffaella giordano il
con successo e soddisfazione ho installato lo Script per stato wi-fi e stato batteria - by Gianluca Casalino! Non è mai troppo tardi! Grazie a Gianluca e a Vainer per la sua impeccabile descrizione!