Inviato da admiin il
Seeing Assistant Move è probabilmente una delle migliori, se non la migliore, app per muoversi in mobilità, con un numero di strumenti e utility davvero impareggiabile.
Il problema di quest'app risiede proprio nell'interfaccia utente ed in alcuni concetti che devono essere digeriti prima di poter gestirla al meglio.
Gabriele Battaglia ha effettuato un egregio lavoro di traduzione del tutorial originale in lingua inglese e noi siamo orgogliosi di poterlo pubblicare, in quanto siamo certi che molti utenti gradiranno questa guida dettagliata.
La abbiamo indicizzata e resa disponibile tutta in una pagina e potete scorrere da paragrafo a paragrafo tramite l'intestazione di livello 2.
Ancora un ringraziamento a Gabriele e ora vi lasciamo alla lettura del manuale.
Sommario
- 1. Usare l'applicazione
- 2. Meteo
- 3. Databases dei punti
- 4. Acquisizione ed importazione di Databases
- 5. Selezione di Databases
- 6. Ricerca nei Databases
- 7. Percorsi
- 8. Percorsi automatici
- 9. Percorsi personalizzati
- 10.Navigazione
- 11.Dove sono?
- 12.Informazioni GPS
- 13.Mostra ciò che si trova nei dintorni
- 14.Modalità esplorazione
- 15.Creazione dei punti
- 16.Modifica e correzione dei punti
- 17.Punti preferiti
- 18.Navigare verso un punto
- 19.Messaggi in fase di navigazione
- 20.Navigazione attraverso un percorso
- 21.Punti seguiti
- 22.Blocco schermo
- 23.Blocco della rotazione dello schermo
- 24.Messaggi in finestre pop-up
- 25.Backup sulla nuvola
- 26.Comandi vocali
- 27.Lista dei commandi vocali
- 28.Condivisione dei punti
- 29.Supporto
- 30.Restrizioni della versione LITE
- 31.Dichiarazione
Questo tutorial è stato tradotto da Gabriel Battaglia. Per segnalazioni
di errori, refusi od imprecisioni, si prega di inviare una mail all'indirizzo
[email protected].SeeingAssistant-Move è stato espressamente creato per persone con problemi di
vista, ipovedenti o non vedenti con lo scopo specifico di fornire un aiuto
concreto durante gli spostamenti a piedi. L'applicazione vi permette di
conoscere la vostra attuale posizione, in termini di via e numero civico, di
gestire i punti d'interesse che avrete raccolto e salvato,, di creare e
gestire allo stesso modo dei percorsi o di creare automaticamente dei percorsi
che vi conducano ad un punto specifico e, naturalmente, vi offre l'opportunità
di condividere con gli amici, tutti i dati che avrete voluto raccogliere e
salvare.Una delle caratteristiche maggiormente innovative e degne di nota di
SeeingAssistant-Move è la possibilità che l'app offre di essere comandata
attraverso tutta una serie di comandi vocali, il che vi permetterà di
spostarvi per la strada, in maniera più sicura avendo ad esempio, le mani meno
impegnate.link app store della versione light
vedi scheda seeing assistant light1 Uso dell'applicazione
L'interfaccia di SeeingAssistant-Move è composta da cinque schermate
principali:: Home, Punti, Trova, Registrazione ed Impostazioni. Potete usare i
tabs posizionati nella parte bassa della videata, per passare dall'una
all'altra di tali schermate.Per inserire del testo, ovunque sia necessario farlo, potrete
indipendentemente utilizzare la tastiera che compare a video, quando un campo
editazione è inmodalità modifica, oppure la vostra voce utilizzando l'apposito
pulsante per dettare, presente sulla destra, subito sopra la tastiera.SeeingAssistant-Move non installa una sintesi vocale sua propria. Sarà per
tanto neccessario che attiviate VoiceOver o lo Zoom sul vostro dispositivo, se
desiderate utilizzare l'applicazione avendo un feedback vocale. Se non avete
capito l'ultimo messaggio vocale ricevuto dall'applicazione, potrete
ascoltarlo di nuovo, tramite il pulsante "Ripeti messaggio", posizionato
nell'angolo superiore sinistro della videata.2 Meteo
SeeingAssistant-Move vi permette di conoscere le condizioni meteo della zona
in cui vi trovate al momento. Dopo aver selezionato l'opzione "Meteo", dalla
videata Home, riceverete le attuali condizioni del tempo ed una previsione
metereologica per i giorni successivi. Verrete inoltre informati sulla massima
e minima corrente e sul livello di nuvolosità previsto.Le previsioni meteoreologiche sono fornite dal servizio OpenWeatherMap.
Affinchè le funzionalità di previsioni meteo e informazioni sulle condizioni
metereologiche correnti possano funzionare, il dispositivo deve poter accedere
alla rete internet.3 I Databases dei punti
Vi sarà possibile utilizzare indifferentemente punti provenienti da fonti
esterne all'applicazione, oppure generati direttamente da
SeeingAssistant-Move. Potrete importare collezioni di punti dal programma
Loadstone-GPS e dal progetto OpenStreetMap.SeeingAssistant-Move viene distribuita con un database incluso che contiene
alcuni POI (Points of interest, punti di interesse), le capitali degli stati
del mondo, in questo caso.4 Acquisizione ed importazione di databases
Vi sarà possibile trovare in rete, vari siti che contengono collezioni di
punti d'interesse, o POI.Il progetto UMP, ad esempio, viene utilizzato dagli utenti di Loadstone-GPS e
contiene molti punti delle diverse regioni della Polonia:http://umpdlals.loadstone-gps.pl/tekstowe/
SeeingAssistant-Move vi permetterà l'importazione di tali databases di punti.
Oltre al formato utilizzato da Loadstone-GPS, l'app supporta anche i
formati del progetto OpenStreetMap e quello di Google Maps.Per importare un database in SeeingAssistant-Move, sarà sufficiente seguire
questi passi:- Connettete il vostro dispositivo con IOS, al computer.
- Lanciate iTunes.
- Selezionate il vostro dispositivo,in iTunes e scegliete l'opzione "App".
- Portatevi ora su SeeingAssistant-Move nella lista delle Apps che possono
trasferire dati tra dispositivo e computer.- A questo punto, il pulsante "Aggiungi", vi consentirà di selezionare, dal
vostro hard-disk, i file che vorrete trasferire a SeeingAssistant-Move.- Attivando il pulsante "Applica", in fine, si avvierà la procedura di
sincronizzazione ed il, o i file selezionati, verranno trasferiti sul vostro
dispositivo, fra i file visibili da Seeing Assistant-Move.- I nuovi file trasferiti, verranno quindi mostrati nella lista dei databases
immediatamente dopo che avrete riavviato SeeingAssistant-Move.
Attenzione: i databases che importerete nell'app, dovranno essere in formato
testo.
5 Selezione dei databases.
Selezionate la schermata "Punti", usando l'apposito tab nella parte inferiore
dello schermo, quindi selezionate la voce "Lista basi" pervisualizzare
l'elenco dei databases disponibili. Potrete, a questo punto, selezionare i
singoli databases di punti e decidere se attivarli oppure disattivarli, od
anche, se eliminarli definitivamente dall'app.
La versione completa (full) di SeeingAssistant-Move consente l'attivazione di
due databases contemporaneamente.
6 Ricerca nei databases.
Scegliete il tab "Trova", in fondo alla videata, per cercare i punti presenti
nel o nei databases al momento attivati.
Scrivete i termini di ricerca, nella finestra che appare. Sarà possibile
inserire più vocaboli; il software li cercherà tutti indipendentemente
dall'ordine con cui li avrete immessi. Per inserire il testo di ricerca, come
sempre potrete usare la tastiera virtuale a schermo, oppure dettarli
direttamente con la vostra voce premendo il pulsante dettatura, posizionato
sulla destra, subito sopra la tastiera.
Avrete così la lista dei punti che soddisfano i criteri di ricerca con cui li
avete richiamati, oppure l'informazione che nessun punto è stato trovato con
le parole chiave da voi specificate.
SeeingAssistant-Move effettuerà la propria ricerca solo nei databases
correntemente attivati ed all'interno della zona determinata dal raggio
indicato nelle impostazioni. Potrete modificare tale raggio di ricerca nella
schermata "Impostazioni", cambiando l'opzione "Raggio di ricerca".
7 Percorsi
SeeingAssistant-Move vi permette di creare due tipi di percorsi: i percorsi
automatici vengono registrati dall'App tracciando la vostra posizione mentre
vi muovete. I percorsi utente invece, vengono creati a partire dai punti
salvati nei databases.
8 Percorsi automatici
Scegliendo il tab "Registrazione", in fondo alla videata dell'applicazione,
quindi selezionando "Registra percorso", darete il via alla creazione di un
percorso automatico. L'App vi chiederà di dare un nome a questo nuovo
percorso, Per inserire il quale, potrete utilizzare la tastiera virtuale a
schermo, oppure dettarlo direttamente con la vostra voce, dopo aver
selezionato il pulsante apposito.
SeeingAssistant-Move inizierà la
registrazione del nuovo percorso subito dopo che avrete selezionato il
pulsante "Pronto". Riceverete un messaggio di conferma con cui l'applicazione
vi informerà dell'avvenuto inizio registrazione, di un percorso di tipo
automatico. Se desiderate interrompere la registrazione del percorso
automatico, vi sarà semplice farlo selezionando il pulsante "Ferma
registrazione" presente nella videata.
I punti che andranno a costituire la sequenza del percorso automatico, vengono
registrati ad intervalli regolari, tale intervallo potrà essere da voi
modificato selezionando l'apposita voce, "Intervallo di registrazione",
presente nella schermata "Impostazioni", dell'applicazione.
Attenzione: i punti vengono presi ogni 50 minuti, finchè non sarete voi stessi
ad impostare un intervallo di registrazione diverso.
9 Percorsi personalizzati
Scegliete la schermata "Punti", grazie al tab che si trova nella parte
inferiore della finestra, quindi selezionate l'opzione "Lista percorsi".
Utilizzate il pulsante "Azioni" e selezionate quindi la voce "Nuovo percorso".
Vi verrà chiesto di fornire un nome per il nuovo percorso; potete immettere
tale nome, sia grazie alla tastiera virtuale che compare a schermo, sia
dettandolo direttamente con la vostra voce, dopo aver selezionato il pulsante
per la dettatura.
Potrete aggiungere punti ad un percorso, da ognuna delle liste che ne abbia di
registrati: database, vicini, punti preferiti, punti salvati e così via.
Scegliete qualsiasi punto voi vogliate aggiungere ad uno dei percorsi, quindi
selezionate il pulsante "Azioni" quindi la voce "Aggiungi al percorso". Vi
verrà chiesto a quale percorso, voi vogliate aggiungere il punto selezionato;
a questo punto indicate il percorso e quindi selezionate il pulsante "Pronto
ad aggiungere il punto", al percorso scelto.
Sarà possibile anche apportare modifiche ai percorsi personalizzati. Scegliete
il percorso che è vostra intenzione modificare dalla lista dei percorsi
presenti, quindi attivate il pulsante "Azioni" e quindi la voce "Modifica
percorso". Sarà altresì possibile eliminare un punto da un percorso
personalizzato, oppure modificare l'ordine con cui i punti sono messi in
sequenza all'interno del percorso, ed addirittura modificare il singolo nome
di ciascuno dei punti stessi.
10 Navigazione
SeeingAssistant-Move vi permette di scoprire la vostra posizione attuale. Vi
permette di controllare, creare, eliminare e modificare i punti che voi stessi
avete salvato, di usare i databases importati,creare percorsi che portino a
punti specifici, percorrere sequenze di punti ed in fine, condividere i propri
punti con altri utenti.
Potrete usare SeeingAssistant-Move per "guardarvi
attorno" e scoprire dove sono esattamente, i luoghi che vicircondano e verso i
quali state puntando il vostro dispositivo. SeeingAssistant-Move vi informerà
sul fatto che vi trovate magari vicini ad uno dei vostri "punti preferiti",
anche se questo punto si trova attualmente nello stato disattivato.
11 Dove sono
Riceverete informazioni riguardanti la vostra attuale posizione geografica,
alla pressione del pulsante "Dove sono", presente nella schermata Home.
Saranno visualizzati: la via, il numero civico, il codice di avviamento
postale, la città e la nazione. SeeingAssistant-Move ricava queste
informazioni da internet, perciò esse potrebbero essere assenti od incomplete,
specialmente nelle aree con una urbanizzazione scarsa o assente per le quali
non siano presenti sufficienti informazioni cartografiche. Ad esempio, sarà
possibile che riceviate come risposta, solamente il nome della città o il
codice di avviamento postale.
Naturalmente dovrete essere connessi alla rete, per poter usufruire della
funzionalità offerta dal pulsante "Dove sono".
12 Informazioni GPS
Potrete conoscere l'accuratezza del segnale GPS, l'attuale velocità e la
direzione verso cui vi state spostando, alla selezione del pulsante "Info GPS",
Presente nella schermata Home.
L'accuratezza di tale segnale dipende da un
certo numero di fattori, quali: le attuali condizioni meteo, l'ora del giorno,
gli ostacoli presenti attorno a voi come palazzi, ed altri ancora;
Un'accuratezza di 10 metri è da considerarsi molto buona.
13 Mostra ciò che si trova nei dintorni
Otterete la lista dei punti attorno alla vostra attuale posizione scegliendo
il pulsante "Mostra dintorni", presente nella schermata Home.
SeeingAssistant-Move userà il database attivato, per cercare e visualizzare i
punti vicini a voi in quel momento.
L'applicazione mostrerà tutti quei punti che si trovano all'interno del
"Raggio dintorni" che avete specificato. Tale valore potrà essere modificato
tramite l'impostazione omonima, presente nella schermata impostazioni.
Potrete utilizzare il pulsante "Aggiorna", posizionato in cima alla videata,
per aggiornare la lista dei punti mostrati, nel caso ad esempio, che vi siate
spostati in una diversa posizione e vogliate conoscere quali nuovi punti vi
circondano.
14 Modalità esplorazione
Quando decidete di esplorare i punti che circondano la vostra attuale
posizione, potete passare in "Modalità esplorazione" semplicemente scuotendo
il dispositivo. Fatto ciò, tenete il dispositivo orizzontalmente e giratelo
attorno a voi puntando varie direzioni. Verrete prontamente informati
dall'App, sul nome del punto registrato, verso cui state puntando il
dispositivo.
SeeingAssistant-Move utilizza la bussola magnetica per calcolare
la direzione verso cui il dispositivo è puntato, quindi la converte col nel
classico sistema di riferimento delle lancette dell'orologio e la comunica
all'utente. Se scuoterete ancora una volta il dispositivo, lascerete la
"Modalità esplorazione".
Sarà inoltre possibile attivare e disattivare questa modalità selezionando il
pulsante "Azioni" quindi la voce "Esplorazione sì" o "Esplorazione no".
15 Creazione di punti
SeeingAssistant-Move vi consente di creare un punto a partire dalla vostra
posizione attuale, ad esempio, poniamo il caso che vi troviate in un posto in
cui vi sarà necessario tornare in futuro, vi basterà selezionare la schermata
"Registrazione" tramite i pulsanti tabulatori presenti in basso nella videata,
quindi scegliendo l'opzione "Aggiungi punto".
L'applicazione vi chiederà il
nome del punto appena creato. SeeingAssistant-Move riempirà automaticamente il
campo nome del punto usando le informazioni che riuscirà a trovare in rete.
Anche in questo caso, potrete, a vostra discrezione, utilizzare la tastiera
virtuale a schermo oppure la funzione di dettatura, per modificare il nome
proposto automaticamente per il punto, con uno di vostra scelta.
Il punto assumerà le informazioni di geo-localizzazione che il vostro
dispositivo aveva, nel momento esatto in cui voi avete fatto tap sul pulsante
"Aggiungi punto". Tutti i punti sono salvati in un database separato di nome
"Privated.sql"; Potrete effettuare copie di backup di tale database usando
Dropbox.
Per creare punti che contengano informazioni sulla vostra attuale posizione
come indirizzo, città eccetera, dovrete essere necessariamente connessi ad
internet.
16 Modificare punti
Vi sarà possibile modificare ognuno dei punti che avete creato, scegliete la
schermata "Punti", quindi l'opzione "Punti salvati". SeeingAssistant-Move ve
ne mostrerà immediatamente l'intera lista. Da qui, potrete selezionare il
punto che desiderate modificare e successivamente, grazie al pulsante "Azioni"
potrete modificarne la localizzazione, cancellarlo, aggiungerlo ad un percorso
scelto, aggiungerlo ai preferiti o inviarlo via email ad un altro utente.
Durante la fase di modifica dei punti, vi sarà possibile, come accade in
praticamente tutti gli altri casi analoghi, inserire il testo nei vari campi
sia utilizzando la tastiera virtuale a schermo, che premendo il tasto "Detta"
ed usare quindi la vostra voce.
17 Punti preferiti
Potrete aggiungere punti, sia creati direttamente da voi, che selezionati da
un database di altra provenienza, ai punti preferiti. Potrete poi utilizzare
la lista dei punti preferiti per raggiungere velocemente e comodamente uno di
tali punti, ad esempio per iniziare la navigazione proprio verso quel punto
specifico. Troverete la lista dei preferiti scegliendo l'opzione "Punti
preferiti" nella schermata "Punti".
Per aggiungere un punto alla lista dei punti preferiti, selezionate un
qualsiasi punto da una qualsiasi lista, ad esempio (ricerca, risultati, punti
vicini), quindi tocco sul pulsante "Azioni" e selezionate la voce "Aggiungi a
preferiti".
18 Navigare verso un punto
Potete usare SeeingAssistant-Move come guida o aiuto per raggiungere un
determinato punto. SeeingAssistant-Move vi terrà informati circa la vostra
direzione e distanza dall'obbiettivo verso cui avete deciso di muovervi.
Per far conoscere a SeeingAssistant-Move il punto verso cui si desidera
procedere, sceglietene uno da una qualsiasi lista di punti, ad esempio
(Ricerca, Risultati, punti vicini, percorsi, database), premete quindi il
pulsante "Azioni" e successivamente "Segui". SeeingAssistant-Move Inizierà il
processo di guida verso quel punto specifico.
19 Messaggi in fase di navigazione
SeeingAssistant-Move può informarvi circa la vostra posizione relativa al
punto verso cui vi state muovendo. L'applicazione produrrà messaggi
riguardanti la distanza e la direzione dal punto seguito con una frequenza che
dipenderà dalla distanza che rimane da percorrere. Utilizzate l'opzione
"Avvisi sulla distanza", dalla schermata impostazioni, per modificare tale
frequenza.
Vi sarà inoltre possibile ottenere informazioni sulla vostra
attuale posizione, tramite la pressione del pulsante "Forza Avviso" in cima
alla videata. Questo consentirà di ricevere informazioni sulla propria attuale
posizione e direzione di marcia, ogni volta che lo si selezionerà, in maniera
del tutto indipendente dalla distanza percorsa. Potrete usare il pulsante
"Ripeti Avviso" , presente nell'angolo superiore sinistro della videata, per
far sì che l'App ripeta l'ultimo avviso emesso, nel caso abbiate avuto
difficoltà nell'ascoltarlo.
E' possibile cambiare gli avvisi emessi tramite l'opzione "Tipo di avviso"
nella schermata impostazioni. Potrete attivare o disattivare la vibrazione,
dei suoni addizionali o attivare e disattivare tutti gli avvisi.
20 Navigazione attraverso un percorso
Potete usare SeeingAssistant-Move per farvi guidare lungo un percorso di
vostra scelta. SeeingAssistant-Move vi terrà informati sulla direzione e
distanza fra voi ed il punto più vicino del percorso lungo il quale vi state
muovendo.
Usate l'opzione "Lista percorsi" dalla schermata "punti", per ottenere la
lista di tutti i percorsi disponibili. Sciegliete il percorso che desiderate
percorrere quindi usate il pulsante "Segui percorso" al fine di dare il via
alla navigazione su quel percorso specifico.
SeeingAssistant-Move aggiungerà autonomamente anche un percorso che contiene
gli stessi punti di quello precedente ma in ordine inverso, così da potervi
offrire la possibilità di percorrere lo stesso tratto in senso inverso, ad
esempio, per tornare al punto da cui avevate iniziato a registrarlo.
21 Punti seguiti
Usate l'opzione "Punti seguiti" dalla schermata registrazione affinchè l'app
vi mostri la lista dei punti seguiti. Selezionate un punto, quindi utilizzate
il pulsante "Azioni" per rimuoverlo da questa lista o per modificarne l'ordine
spostandolo fra i diversi punti. Se scegliete un percorso, vi sarà possibile
invertirne i punti, di maniera da ottenerlo stesso percorso in direzione
opposta.
Utilizzate l'opzione "Fine tracciamento" per interrompere la navigazione.
Parte tre:
22 Blocco schermo
Il sistema operativo IOS offre la possibilità che lo schermo vada in blocco,
dopo che è trascorso un certo quantitativo di tempo. SeeingAssistant-Move vi
permette di disattivare, a livello dell'applicazione, questa funzionalità
automatica. Questo viconsentirà di non dover sbloccare ogni volta lo schermo,
se desiderate continuare ad utilizzare l'applicazione per un tempo più lungo,
di quello impostato per il blocco automatico. Potrete abilitare e disabilitare
a vostro piacere l'opzione di blocco dello schermo dal pulsante "Blocco
automatico" presente nella schermata impostazioni.
23 Blocco della rotazione dello schermo
SeeingAssistant-Move consente la disabilitazione della funzione di rotazione
automatica dello schermo, in maniera indipendente da quanto specificato nelle
omonime impostazioni del sistema operativo. Ciò vi permetterà di usare lo
schermo sempre con l'orientamento che più vi è congeniale. Utilizzate
l'opzione "Blocca rotazione" nella schermata impostazioni, per abilitare o
disabilitare la rotazione automatica dello schermo.
24 Messaggi in finestre pop-up
SeeingAssistant-Move può informarvi del fatto che vi state avvicinando ad un
luogo specifico anche quando si trova in background. Potrete trovare le
notifiche per tutti i punti, nella lista dei "Punti preferiti".
Scegliete l'opzione "Punti preferiti" nella schermata impostazioni, per
ricevere una notifica di avviso ogni volta che sarete entro 150 metri da uno
dei vostri punti preferiti. Le notifiche compariranno all'interno del Centro
notifiche se SeeingAssistant-Move si trova in background, quando la notifica
viene emessa.
Dovrete attivare i servizi di localizzazione affinchè la funzionalità appena
descritta, lavori correttamente. Portatevi nelle Impostazioni del vostro
dispositivo, entrate in Privacy, quindi"Servizi di localizzazione". Attivate
perciò "Servizi di localizzazione" ed assicuratevi che SeeingAssistant-Move
sia inclusa fra le applicazioni autorizzate all'uso di tali servizi offerti
dal sistema operativo.
Attenzione: il controllo (monitoring) dei Punti preferiti funziona soltanto
con Iphone 4 e successivi!
25 Backup sulla nuvola
SeeingAssistant-Move Permette di immagazzinare dati creati o raccolti (punti,
percorsi) sulla nuvola. Il che, fra le altre cose, significa che non perderete
nessuno dei vostri dati, anche nel caso estremo in cui perdiate il vostro
dispositivo o che lo dobbiate per un qualsiasi motivo, riportare alle
condizioni di fabbrica. Avrete bisogno di un account Dropbox, per utilizzare
il backup sulla nuvola.
Scegliete l'opzione "Dropbox" nella schermata impostazioni. Sarà necessario
connettere SeeingAssistant-Move a Dropbox usando l'opzione "Link to Dropbox"
(Connetti a Dropbox). Se siete in possesso di un account Dropbox ed avete
inoltre già registrato il vostro dispositivo con Dropbox, non vi rimane altro
da fare se non selezionare il link "Allow" (Permetti) o (consenti) nella
schermata successiva. Dropbox creerà per voi la cartella
"SeeingAssistant-Move" all'interno della cartella "Dropbox\Apps", e
SeeingAssistant-Move attiverà due pulsanti aggiuntivi: "Invia" e "Scarica" al
termine dell'operazione di connessione.
Selezionate il pulsante "Invia" per salvare sulla nuvola tutti i vostri dati.
Tutti i databases ed i punti verranno inviati a Dropbox quando compirete
questa operazione per la prima volta.La procedura potrebbe richiedere un po di
tempo, dipende dalla quantità di dati da trasferire e dalla velocità e
stabilità della vostra connessione. Durante i successivi invii di dati,
SeeingAssistant-Move invierà a Dropbox soltanto quei dati, percorsi o punti,
che saranno stati modificati dall'ultimo salvataggio effettuato.
Potrete ripristinare i vostri dati , nel caso li abbiate perduti
accidentalmente, utilizzando il pulsante "Scarica" dal menu "Dropbox" presente
nella schermata impostazioni. SeeingAssistant-Move vi mostrerà una nuova
finestra contenente tutti i databases ed i percorsi presenti su Dropbox. Da
questi, vi sarà possibile scegliere quali punti o percorsi si desidera
reimportare nell'applicazione, ciò può essere fatto da questa stessa finestra.
Se si desidera ripristinare tutto quanto, sarà possibile scegliere l'azione
"Seleziona tutto" e successivamente il pulsante "Scarica".
Dovrete essere necessariamente connessi alla rete per sfruttare la
caratteristica sopradescritta.
26 Comandi vocali
SeeingAssistant-Move è unico perché vi consente di essere utilizzato
attraverso l'uso di brevi comandi vocali. Vi sarà possibile controllare le
condizioni meteo, avere informazioni su di un punto particolare registrato nel
database, conoscere ciò che circonda la vostra attuale posizione...
semplicemente chiedendolo attraverso dei comandi impartiti con la vostra voce.
Tutti i comandi vocali utilizzabili all'interno dell'App hanno nomi uguali a
quelli assegnati a pulsanti ed opzioni, presenti nelle varie schermate. Ad
esempio, per trovare un punto specifico nel database, selezionate il pulsante
"Comandi vocali" posto nellangolo superiore destro della videata, quindi
pronunciate: "Trova banca", dopo il suono. Se il database attivo contiene
punti che contengano il termine "Banca" all'interno del loro nome, essi
verranno mostrati.
Allo stesso modo, potrete ottenere liste di punti
all'interno della categoria dei "preferiti" dopo che avrete comandato con la
voce: "Punti preferiti". Se comanderete: "Meteo", immediatamente avrete un
report sulle attuali condizioni del tempo ed una previsione metereologica per
i prossimi giorni. Vi sarà estremamente facile e veloce salvare la vostra
posizione attuale dicendo: "Salva punto". Dite semplicemente "Schermata
iniziale" per essere riportati immediatamente alla schermata principale, da
qualsiasi punto dell'App in cui vi troviate.
Per usare i comandi vocali, dovrete essere connessi alla rete.
27 Lista dei comandi vocali
Scegliete "Aiuto" dalla schermata Home quindi il pulsante "Lista comandi
vocali" Per vedere tutti i comandi disponibili. Potrete, in alternativa, usare
il pulsante "Comandi vocali" e dire: "Lista comandi vocali".
Potete muovervi all'interno della lista dei comandi vocali per gruppi ed
intestazioni. Tutti icomandi vocali in questa lista, sono raggruppati per
funzione: cioè comandi che hanno funzioni correlate fra loro apparterranno ad
uno stesso gruppo.
28 Condivisione dei punti
Potete condividere i dati di SeeingAssistant-Move con altri utenti. Vi sarà
possibile condividere singoli punti oppure interi percorsi e databases.
Selezionate l'opzione "Punti salvati" dalla schermata "Punti", al fine di
condividere punti. Scegliete perciò un punto e quindi il pulsante "Azioni",
quindi l'azione "Invia punto". SeeingAssistant-Move aprirà una nuova e-mail
con oggetto "content" ed un allegato già pronto. Dovrete immettere l'indirizzo
del destinatario nel campo "A:". Il destinatario dovrà necessariamente aprire
questo messaggio email con un dispositivo su cui sia installato
SeeingAssistant-Move. Esistono due modalità, in cui il destinatario può successivamente
aprire l'allegato ricevuto.
Egli potrà fare doppio tap sull'allegato, quindi scegliere il pulsante
"Azioni" Nell'angolo superiore destro della videata. Questo farà comparire
l'elenco delle applicazioni che sono in grado di gestire il file allegato;
dovrà perciò selezionare "Apri in Move". L'allegato verrà automaticamente
salvato nella cartella di SeeingAssistant-Move.
Il secondo metodo non richiede l'apertura dell'allegato. Dovrà effettuare un
doppio tap con il secondo trattenuto, sull'allegato. Dovrà quindi essere
scelta la voce "Apri in Move" e IOS salverà l'allegato nella cartella di
SeeingAssistant-Move.
Per condividere databases e percorsi usate il vostro computer. Copiate i file
dalla cartella di Dropbox.. I databases si trovano nella cartella:
"Dropbox\Apps\SeeingAssistant-Move\database\", mentre i percorsi sono in:
"Dropbox\Apps\SeeingAssistant-Move\route\". Copiate da queste cartelle, tutti
i file che desiderate condividere ed inviateli ai vostri amici.
Essi dovranno effettuare l'operazione contraria con i file che riceveranno da
voi incollandoli nelle relative cartelle di Dropbox, al fine poi di scaricarle
dentro a SeeingAssistant-Move tramite l'opzione "Scarica" del menù "Dropbox"
nella schermata impostazioni. Per evitare di perdere dei dati a causa di
accidentali sovrascritture di file, vi raccomandiamo caldamente di cambiare
nomi ai file, così facendo, potrete incollare i nuovi file senza che essi
sostituiscano quelli già salvati nelle vostre cartelle.
Dovrete essere connessi ad internet, per sfruttare la potenzialità della
condivisione dei dati.
29 Supporto
La collaborazione degli utenti rappresenta uno dei punti di forza di
SeeingAssistant-Move. Selezionate "Aiuto" dalla schermata Home, quindi
utilizzate l'opzione "Feedback" per visitare la pagina di supporto utenti sul
nostro sito. Potrete usare quest'area del sito per farci pervenire i vostri
graditi suggerimenti, le vostre osservazioni che verranno lette dagli
sviluppatori stessi di SeeingAssistant-Move; tali suggerimenti ed osservazioni
potranno rendere l'App sempre migliore, in futuri rilasci. Tutte le
osservazioni ed i suggerimenti degli utenti verranno conservati e mostrati per
essere valutati. Tutti gli utenti possono leggere e votare i suggerimenti e le
proposte di miglioramento di altri. Procedendo in questo modo, speriamo di
raggiungere l'obbiettivo che gli sviluppatori di SeeingAssistant-Move possano
venire a conoscenza dei bugs trovati dagli utenti e delle caratteristiche
maggiormente richieste da questi ultimi, a cui essi possano dare la massima
priorità di sviluppo.
30 Restrizioni della versione lite
La versione lite di SeeingAssistant-Move possiede qualche limitazione:
. mancanza delle funzionalità legate a Dropbox
. può essere attivo un solo database per volta
. può essere creato un solo percorso personalizzato
. possono essere creati soltanto 5 punti
. si possono aggiungere solamente 5 punti ai preferiti
. possono essere usati solo 20 comandi vocali al giorno
31 Dichiarazione
SeeingAssistant-Move utilizza la rete per molte delle proprie funzioni. A
seconda delle configurazioni specifiche, attive sui vostri dispositivi e dai
contratti che avete sottoscritto con i fornitori dei servizi di
connettività,potreste dover pagare per il tempo di connessione o per la
quantità di dati trasferiti.
E' importante inoltre che ricordiate sempre che SeeingAssistant-Move fa uso
dei servizi di localizzazione GPS della Apple e di databases (raccolte) di
punti e percorsi, direttamente creati dagli utenti, quali sorgenti di
informazioni, i quali potrebbero non essere accurati. In generale, il sistema
GPS lavora con uno scarto d'errore accettabile di circa 15 metri. Dovrete
usare SeeingAssistant-Move tenendo sempre ben presenti questi limiti
intrinseci.
Il team che produce e distribuisce SeeingAssistant-Move non può essere in
alcun caso ritenuto responsabile per alcuna perdita di dati, danni arrecati a
cose o persone causati dall'utilizzo improprio dell'Applicazione oggetto di
questo tutorial.
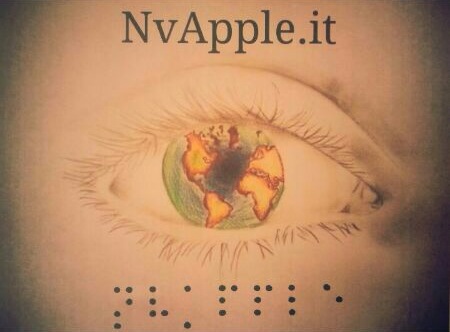
2 Comments
Grandioso!
Inviato da lati il
Un grazie di cuore a Gabriele che ha tradotto in modo egregio il tutoorial di questa applicazione, cosa che avevo tentato di fare con la traduzione di voice dream ma con ben altri risultati. E un grazie a Simone per l'impaginazione e la facile consultazione del tutto. Egregio lavoro. Grazie ragazzi
Fabio Bellati
Info riguardo l'app recensita
Inviato da Samuele Liani il
Ringrazio di cuore tutti per il Vostro lavoro... Non avendo mai sentito parlare di questa App Vi volevo chiedere se fosse un navigatore o cosa. Inoltre non ho ben capito riguardo i punti, come bisogna inserirli... ovvero se bisogna inserirli da Google Maps o in che modo. Vi chieder ei se potreste darmi qualche informazione in generale sul suo utilizzo. Vi ringrazio di nuovo e vi auguro un buon proseguimento di giornata. Distinti saluti,
Samuele Liani
Samuele Liani